I am working with instructors and they have requested to have a column in their roster to mark if a student needs accommodations. I think it makes sense to have the ability to enter these in Academics and then have them mark in a column as Y to indicate the student has them in the roster would be good. Then I think we could list out what the accommodations are if an instructor opens the student up (see the screenshot below). This would keep the instructor from needing to open each student and only those who have accommodations indicated.
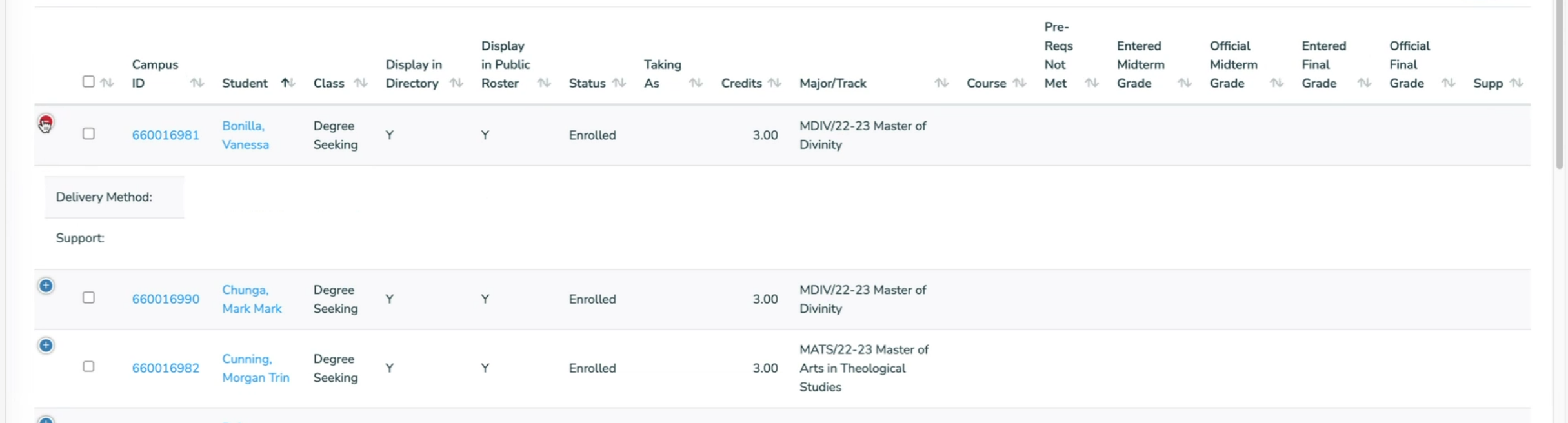

Hello,
Current process:
The system has a support process in place that is not being used as far as I can tell. There are no active students with support accommodations set. It would be best to work on using that first and then looking at additional options like this.
Collapsible tables:
The screen shot you have has the expansion buttons for each student. This is not the case for everyone. Anyone who has a 1080P display will not see those. (See my screenshot) However since the system is responsive to the users display, it could even be that most of the fields are not displayed. (Cell phone for example) To be able to be see the Support values there are three solutions I can see. 1. If you or a user zooms out on their browser the expansion buttons go away. 2. If they click the Print Roster, it shows the support there and maybe is easier to see. 3. The photo roster also has the support field and makes it easier for people on little screens to see all the details.
Student Notes:
The instructors have a individual student notes section available to put things like this under assessments. If they do not use assessments they can assign one assessment value for example Student info, set the value to 1 and percentage to 1. Then when they go to calculate grades there is a notes field that saves details for each student. This would allow them to list their own personal comments on student details they want to keep for accommodations, support, grading details etc. This is not seen by the students. (see screen shot)
Feature request:
Your request is not being rejected. However I would like the opportunity to look over what is currently available and we can work together on what you think would be helpful and if the above would be a satisfactory solution.
**If you are not able to read the screen shot below, right click the image (Ctr+Click for Mac) and select "Open image in new Tab"**
*GNECsis Support Specialist*
Dana - I tried to find out how to put things in Support earlier today as an optional solution and cannot find a way to enter anything there. I do see Support listed as viewable from Academics but can't find any place to actually enter information. Can you send me some instructions?
Brittany Ulmer
Assistant Registrar
Nazarene Theological Seminary
There is information about it in the Student Life Help Files and one small note mentioned in the Student help file, so yes your right, its not obvious.
All health information is held in Student Life Area.
In Student Life for a Student there is a section called Health Support. This is where all support related items can be tracked. Many schools capture this information in the application process or as part of the required matriculation clearance information or registration. There is a dropdown (pick list) that can be populated with whichever values that the school wants. Currently this has no values. I have put some general values that would make sense to use for the dropdown. There is a Support Details section that can have the exact instructions added on how the support should be administered. There are further notes section that can be used for tracking duration or other details related to the information. Next is whether this information is accessible by instructors for a class and whether the information is available to the Registrar to see.
Mr Porter has access to the pick list updater and will be able to assist in setting up the options that are chosen. The Picklist is HealthSupportType.
Accessibility Options
**If you are not able to read the screen shot below, right click the image (Ctr+Click for Mac) and select "Open image in new Tab"**
*GNECsis Support Specialist*